HTX 거래소(후오비 글로벌) 가입 방법과 KYC 인증 방법을 알려드리도록 하겠습니다. PC 사용자와 모바일 가입자 모두 동시에 가능하도록 설명을 해드릴 테니 잘 보시고 구분 없이 천천히 따라 해 보시기 바랍니다.
헷갈리는 분들을 위해서 설명드리자면 09/13 창립 10주년을 맞아 기존 후오비 글로벌 거래소에서 HTX로 사명을 변경했습니다.
HTX 거래소 가입 방법
1. 수수료 할인 링크로 접속하기
아래의 링크로 접속합니다. 수수료 30% 할인을 받으실 수 있습니다.
https://www.huobi-kol.me/invite/en-us/1g?invite_code=nye78223
HTX | Buy Bitcoin/Ethereum | Secure cryptocurrency trading platform
HTX serves its 10 million+ users worldwide with secure and stable trading services. Here at Huobi, you can buy Bitcoin, Ethereum, Dogecoin, SHIB, and over 500 quality cryptocurrencies anywhere, anytime.
www.huobi-kol.me
2. 가입 정보 입력 및 인증하기
가입 하시기 전에 아래쪽에 "Rebate rate you enjoy : Spot 30%, Futures 30%" 문구가 있는지 꼭 확인하시기 바랍니다. 이 문구가 없으면 할인을 받지 못합니다.
그다음 위에서부터 email(이메일), Password(비밀번호)를 입력하고 나서, Verification Code(인증번호) 옆에 'Send' 버튼을 눌러줍니다.
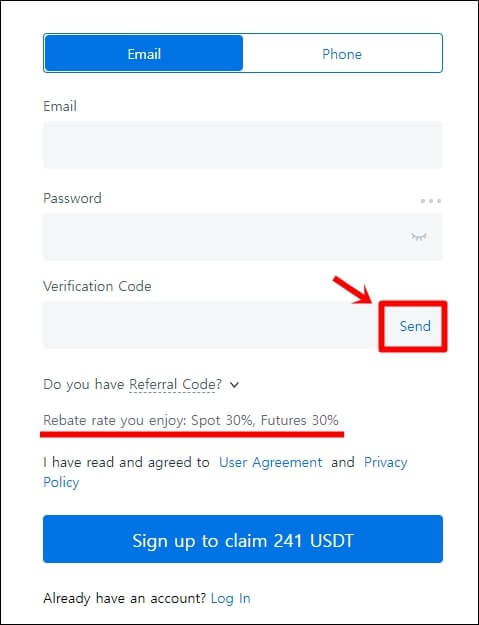
그다음 인증(Verify) 버튼을 클릭하고 슬라이딩 퍼즐이 나오면 드래그해서 빈칸에 넣어줍니다.
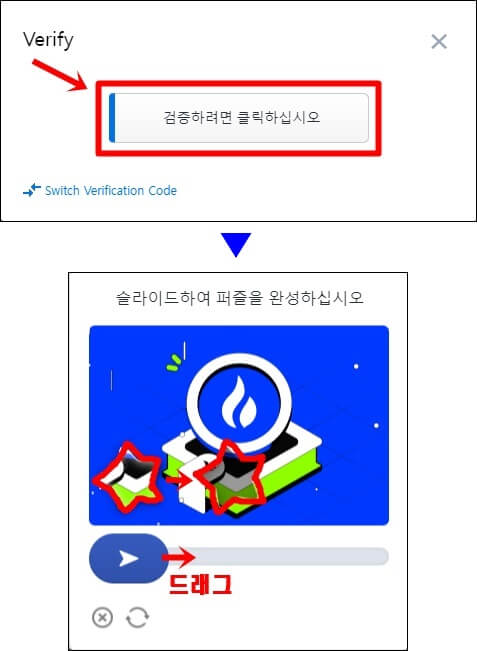
입력한 이메일(또는 휴대폰 번호)로 날아오는 인증번호 6자리 숫자를 넣고 'Sign up'(등록하기) 버튼을 눌러줍니다.
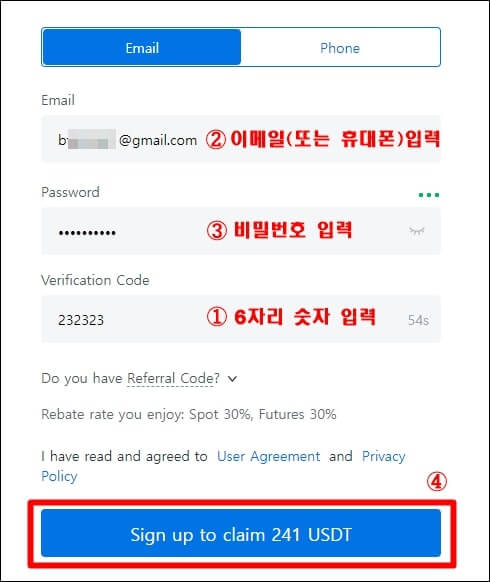
아래처럼 등록완료라는 메시지가 나오면 계정 생성이 완료되었습니다.
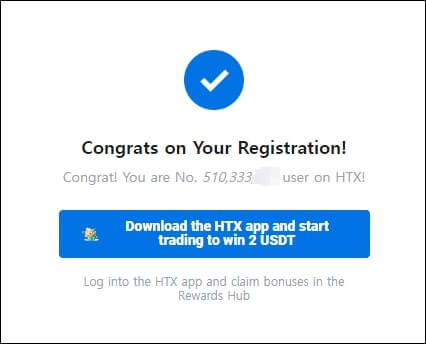
3. HTX 어플 설치하기
이제 어플을 통해서 본인 인증을 해보겠습니다. 구글 플레이스토어(아이폰은 앱스토어)로 접속해서 'HTX 거래소'를 검색하면 'Huobi 거래소' 어플이 나옵니다. 아직 HTX로 어플 업데이트가 안되었으므로 이걸 설치하고 실행하셔도 무방합니다.

4. 본인 인증하기
각자 가입한 이메일(또는 휴대폰)로 로그인을 해주면 아래 사진과 같은 메인 창이 나옵니다.
왼쪽 위에 있는 캐릭터 모양을 누르고 'Unverified' 버튼을 눌러서 들어간 다음 'Level 1 Basic Permissions' 옆에 있는 'Verify' 버튼을 클릭합니다.
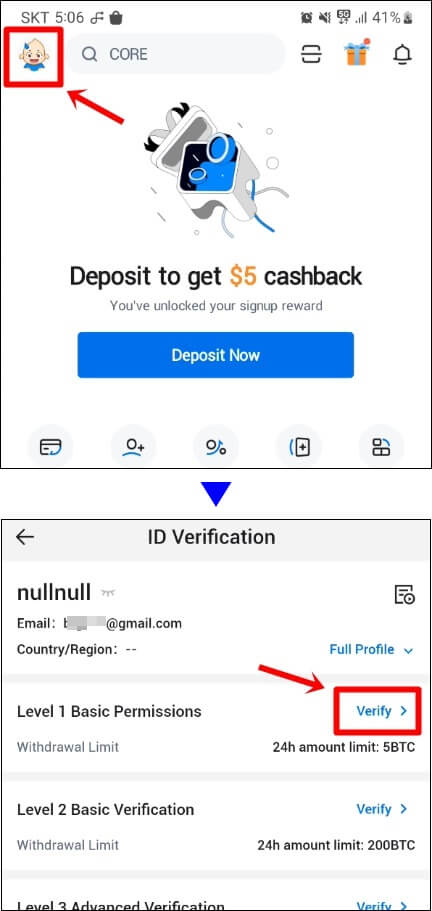
그다음 아래의 예시를 참고하여 빈칸을 작성하고, Submit(제출) 버튼을 눌러줍니다.
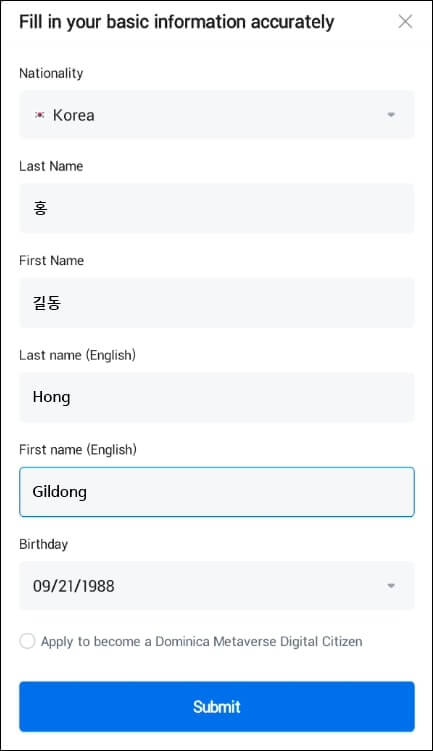
그러면 아래와 같이 Level 1 인증이 완료됩니다. 이어서 Level 2 인증을 해보겠습니다. 아래쪽에 'Continue With L2 Verification' 버튼을 클릭합니다.
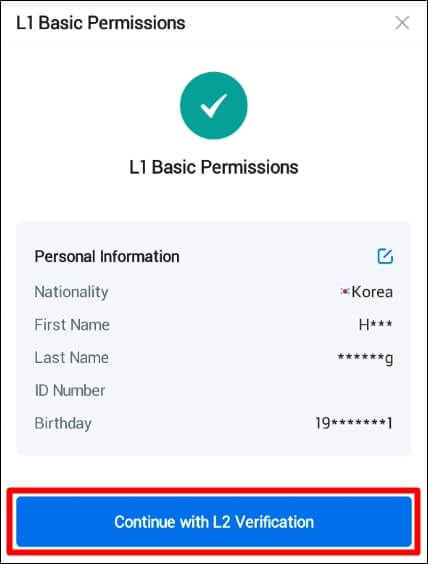
이어서 인증에 사용할 신분증을 고르고 'Next'를 눌러줍니다. 저는 주민등록증(ID Card)으로 해보겠습니다.
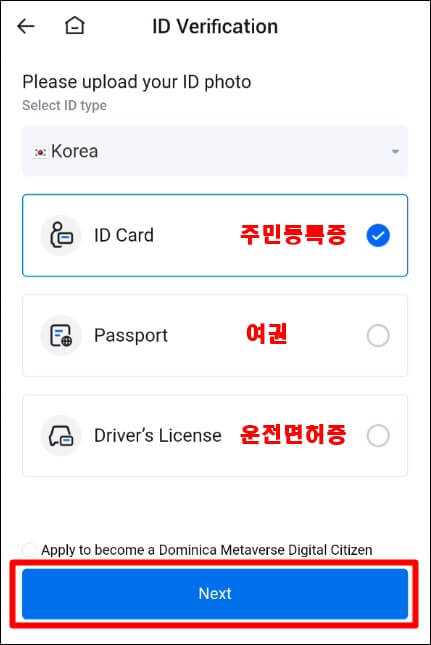
신분증 앞면과 뒷면 사진을 순서대로 업로드 하고 'Submit(제출)' 버튼을 눌러줍니다.
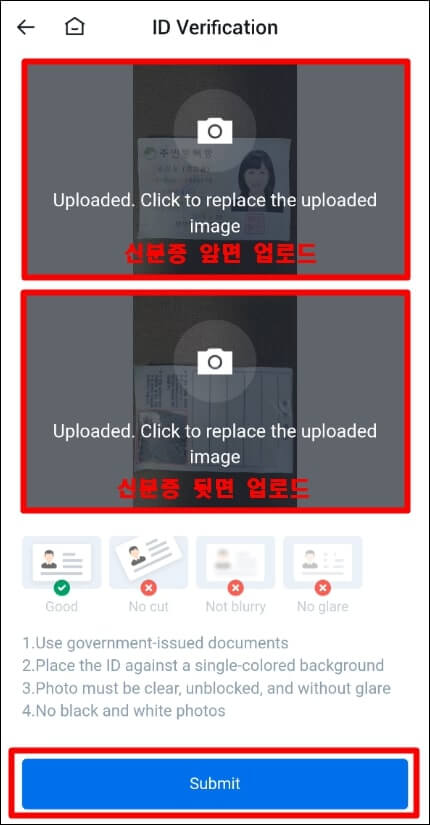
아래와 같이 인증 완료 메시지가 나오면 Level2 인증이 완료되었습니다. 이어서 'Continue with L3 Verification' 버튼을 눌러서 Level 3 인증을 해보겠습니다.
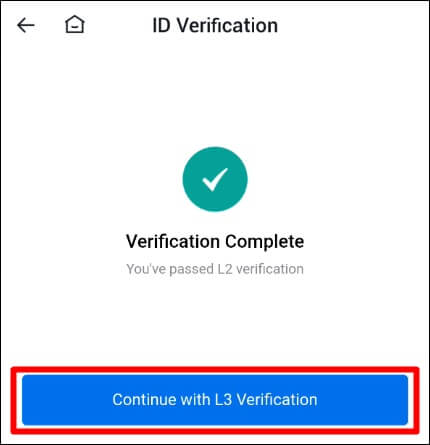
그러면 동그란 테두리안에 얼굴을 잘 들어오게 해서 시키는 대로 해줍니다. 지금은 'Blink your eyes slowly'(눈을 천천히 깜빡이세요'라는 메시지가 있습니다. 이런 식으로 시키는 대로 해주면 제출이 완료됩니다.
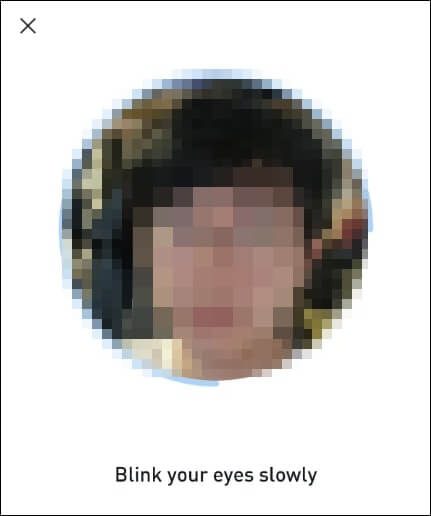
5. HTX 거래소 가입 완료
이제 어플 메인 화면에서 캐릭터 모양을 눌러서 들어간 다음 국기와 L3라고 적혀있는 부분을 클릭하고 들어가면 Level 3 Advanced Verification 부분이 Approved로 바뀌어 있는 것을 확인할 수 있습니다.
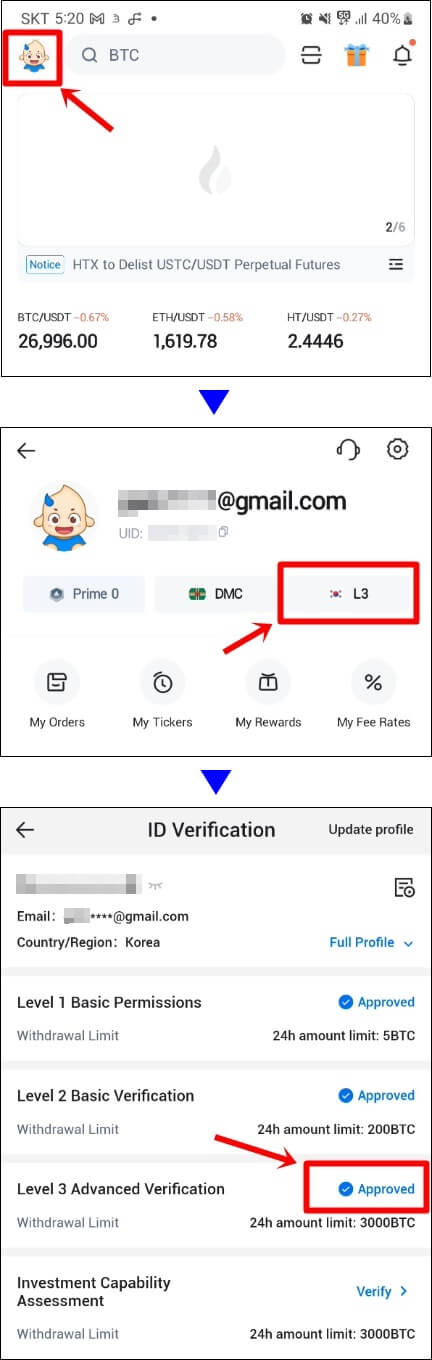
이제 HTX 거래소의 모든 기능을 사용할 수 있는 계정이 다 만들어졌습니다. 잘 사용하시기 바랍니다.
'가상화폐 > MEXC │ Bingx│게이트아이오 등' 카테고리의 다른 글
| 비트마트 셀퍼럴 페이백 신청 방법과 주의할점 알아보기 (0) | 2024.01.03 |
|---|---|
| MEXC 선물거래 방법 5단계 알아보기 (1) | 2023.12.30 |
| MEXC에서 업비트로 출금하는 방법 (0) | 2023.03.06 |
| MEXC P2P 거래 방법 (0) | 2022.07.18 |
| 코인원 가입 방법 및 신원인증 하기 (수수료 20% 할인 링크) (0) | 2022.04.06 |




댓글